
Making of Padded Leather Part 3
Now we talk about making of "Padded Leather Bedhead" i hope it's easy to follow.
* Save : Click images > Right click > Save Image as
Sekarang kita akan mencoba membuat modeling "padded Leather" yang lebih komplek untuk sebuah Bedhead. semoga mudah di mengerti
* untuk save gambar klik pada gambar > klik kanan > Save Image as
Download 3d Model ( *max file 3dsmax 2011 ) click here : Mediafire
1. Start from point of view "Front" then go to > Create Panel > Shape > Line > Start draw like this ( see the picture below )
Di mulai dari tampak depan "Front View" kemudian > Create Panel > Shape > Line > gambar sebuah pola bedhead seperti contoh di bawah
2. Select Line > Right Click > Convert to Editable Poly > surface automatically closed
Pilih pola "Bedhead" > Klik kanan > Convert to Editable Poly > hasilnya otomatis pola akan tertutup
3. With "Vertex" selection > adding some diagonal line with "Quick Slice"( see the picture below )
dengan memilih seleksi "Vertex" kemudian Tambahkan garis diagonal dengan :"Quick Slice" hingga membentuk pola wajik
4. Select vertex > Adding some horizontal and vertical line with "Cut"
Pilih vertex Kemudian sambungkan titik-titik vertex dengan "Cut" hingga membentuk garis horizontal dan vertikal > ikuti contoh
5. Select all highlighted vertex > Weld > to joining all vertex
Seleksi vertex di bagian yang saya tandai, kemudian pilih "weld" untuk memastikan semua vertex bersatu secara sempurna
6. Select vertex > Chamfer > to make some additional circle
Seleksi vertex ( lihat gambar ) > kemudian pilih "Chamfer" agar tercipta sebuah lingkaran
7. Select "Polygon" > select all circles > delete
Dengan seleksi "Polygon" pilih semua lingkaran bagian tengah > kemudian delete
8. Select All Diagonal Edges > Chamfer
Seleksi semua garis "Edge" diagonal > kemudian pilih "Chamfer"
9. Adding more Edges, inside the diagonal line with "Connect"
tambahkan "Edge" di bagian tengah dengan cara pilih 2 edge di pojok lingkaran > Kemudian "Connect"
10. The Result Should be like this !
Hasilnya seperti gambar di bawah ini
11. With "Border" Selection > Select border > Extrude backward ( press shift+drag)
Extrude bedhead dengan seleksi "Border" > klik bagian belakang bedhead > kemudian tarik kebelakang sembari menekan tombol "Shift" di keyboard
12. Select Polygon > deleteDengan seleksi "Polygon" pilih 4 face yang saya tandai kemudian delete ( agar nanti waktu di aplikasikan modifier "Symmetry" bentuk menjadi sempurna
13. Select "Vertex" > Pull forwardpilih Vertex di area yang saya tandai > Tarik kedepan
14. Select "Vertex" then adding more line inside the hole with "Cut"
Tambahkan garis di bagian dalam lubang untuk memperoleh efek "Kerutan" dengan seleksi Vertex kemudian gunakan "cut" > klik di titik yang saya tandai ( ulangi langkah ini di area yang lain )
15 . in Point of view Perspective > Move all mid vertex to the bottom with "Snap 3d"
Aktifkan Snap 3D di view Peerspektif kemudian Snap kan vertex bagian tengah ke bagian bawah lubang ( ulangi langka ini di area yang lain )
16. in Point of view Perspective > Move all corner vertex to the Highlighted area with "Snap 3d"
masih di view Perspektif > Snap 3d > snap kan ke area yang saya kasih tanda
17. Select Edges ( see the picture below ) > Connect
Dengan seleksi "Edge" > pilih edge seperti gambar kemudian "Connect"
18. The Result should be Like this! repeat step 17 at other area
Setelah di tambahkan garis dengan "Connect" hasilnya seperti gambar di bawah ( ulangi langkah 17 untuk area yang lain )
19. Select mid vertex > Pull Forward
Pilih "Vertex" bagian tengah kemudian tarik kedepan ( untuk mengurangi efek cekungan pada kerutan bedhead nantinya )
20. Result
Hasilnya kurang lebih seperti ini
21. Use NURMS Subdivision, Iterations = 2 to get smooth result
Gunakan Use NURMS Subdivision dengan Iterations = 2 untuk mendapatkan hasil yang smooth
22. . Move "Transform Gizmo" to the middle of bed head
pindahkan "Transform Gizmo ke tengah bedhead > ke Hierarchy > Affect Pivot Only > kemudian geser ke sebelah kiri ( karena kita hanya perlu membuat setengah dari modeling ini, kemudian kita aplikasikan modifier Symmetry )
23. Select Object > Modifier List > Symmetry >...Finish...Congratulation!
Klik objek > kemudian ke modifier list > Symmetry > Selesai...selamat anda berhasil membuat bedhead dengan kerutan yang real. terima kasih






















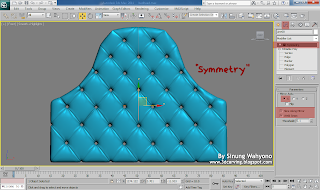
wih keren keren .... tengkyu bgt ya!
ReplyDelete